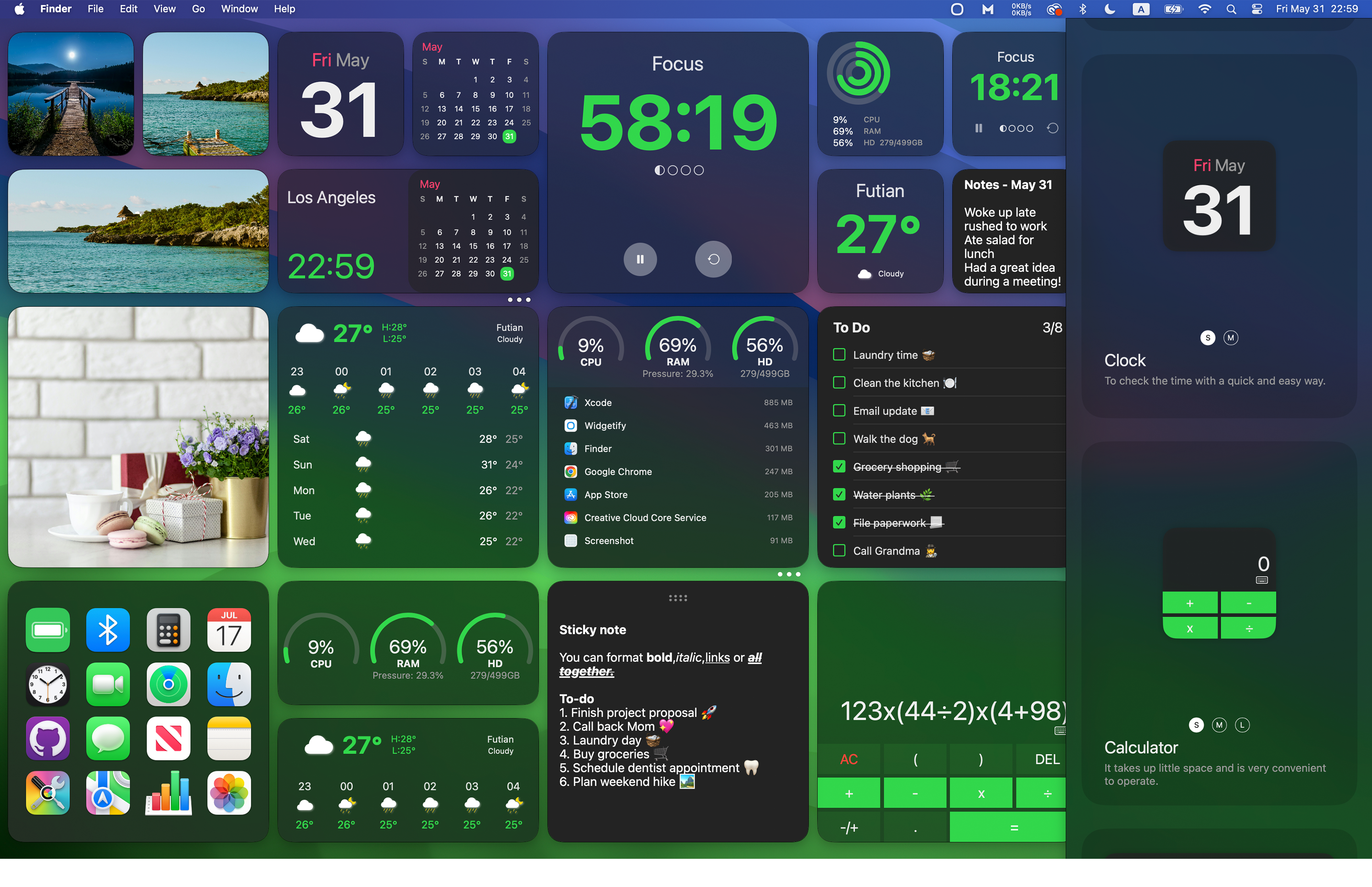Widgets provide quick access to glanceable information and actions. While macOS natively supports widgets in the Notification Centre, they aren’t as accessible as desktop widgets. To place widgets directly on your Mac desktop, you can use a third-party app called Widgetify. Here’s a step-by-step guide on how to do it.
1. Download and Install Widgetify
- Download: You can download Widgetify from the developer’s website or get it for free if you have a SetApp subscription.
- Install: Follow the on-screen instructions to install the app on your Mac.
2. Open Widgetify and Explore Widgets
- Launch the App: Open Widgetify from the Applications folder or via Spotlight search.
- Menu Bar Access: Once launched, Widgetify adds an icon to the Menu Bar. Click on this icon to access the list of available widgets.
3. Add Widgets to Your Desktop
- Select Widgets: In the Widgetify menu, you’ll find various widgets such as clock, weather, calculator, stats, app shortcuts, browser, and photo widgets.
- Choose Widget Size: Each widget is available in three sizes: small, medium, and large.
- Add Widgets: Click the green (+) button next to the desired widget to add it to your desktop.
4. Customize and Arrange Widgets
- Move Widgets: Initially, widgets are stacked on the left side of the screen. You can click and drag widgets to reposition them anywhere on your desktop.
-
Right-Click for Options: Right-click (or Ctrl+Click) on any widget to access customization options.
- General Options: Most widgets allow customization of size and text color.
- Widget-Specific Options: For instance, the weather widget lets you set the location and temperature unit, while the browser widget allows you to set a specific website.
5. Explore and Customize Widgets
-
Common Widgets:
- Clock Widget: Displays the current time.
- Weather Widget: Shows the weather for a specified location.
- Calculator Widget: Provides a quick calculator.
- Stats Widget: Monitors CPU, RAM, and storage usage.
- App Shortcut Widget: Offers quick access to specified apps.
- Browser Widget: Displays a chosen website.
- Photo Widget: Shows selected photos.
6. Additional Features and Premium Access
- Upcoming Widgets: Look forward to the music player and files widget in future updates.
- Free vs. Premium: The app is free to download and test with limited features. For full access, it costs $14.99/year, or you can get it for free with a SetApp subscription.
7. Final Thoughts
Widgetify enhances the usability and aesthetics of your Mac desktop by providing useful widgets that are always visible. It’s a versatile tool that allows extensive customization and easy access to critical information and functions.
By following these steps, you can efficiently add and customize widgets on your Mac desktop, making your workspace more functional and visually appealing.